Hello Android lovers, we are back with another Android trick. Previously, we have delivered a tutorial for disabling "last seen timestamp" feature of WhatsApp in Android. Today, we are going to tell you how to transfer data from an Android phone to PC without USB cable connection.
It is quite common that we use USB cable to transfer data from phone to PC. But, using USB every time is not an efficient way for data transfer because as we all know we do not keep USB cable always with us or we forgot it somewhere after using. In this condition, transferring any data from your phone to PC is unthinkable, right? But, now it possible to transfer data from phone to PC without USB cable by using an amazing Android app called AirDroid. Yes, you heard right! It is possible!
AirDroid is an awesome Android app that can transfer data from phone to PC without any need of USB cable. So, if you are fed up with connecting USB cable always for data transfer, then let's check out this tutorial to transfer data from Phone to PC without USB cable.
How To Transfer Data From Phone To PC Without USB Cable
1. First of all, download and install AirDroid app. Download AirDroid by clicking here.2. After installing AirDroid app, open the app on your phone and you can see a set of options on top of that app. Among them, select "Tools" option.
3. Now scroll down and press on the Tethering option.4. After pressing, a pop out box will appear which contains two options. Among them, enable “Set up portable hotspot“ option.
5. Now a screen appears like below, which means the tethering hotspot mode is active.
6. Next, connect your PC to the wireless network "AirDroid AP".
7. After connecting, the address that is given in tethering hotspot will appear on your browser and ask for permission. Click on accept.
8. Congratulation, your android phone was successfully connected to PC. Now you can see an AirDroid main page that contains various types of information about your Android phone. To transfer data, click on Files icon and then click on Upload button which appear on top right corner of the window. Now you can see a new window in which you need to drag and drop data that you want to transfer.
Wrap Up
Hope you loved this Android tutorial. Let us know your feedbacks and also show some love by sharing this article. -
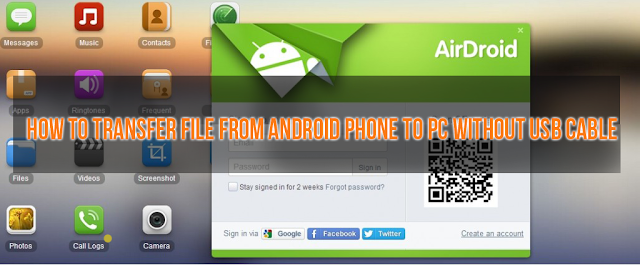





.png)



+DVDRip+XviD2.jpg)





No comments:
Post a Comment